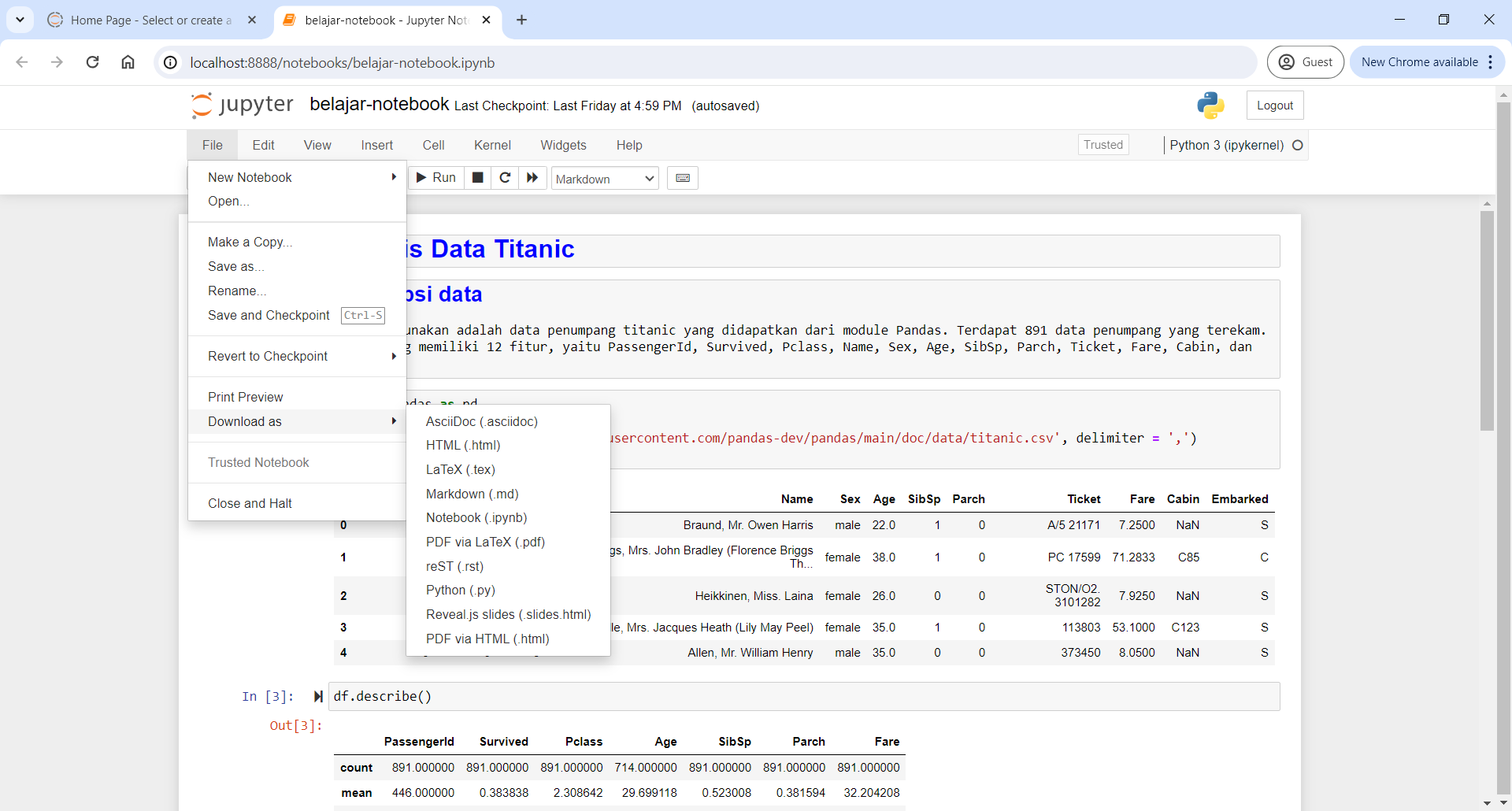Reporting dengan Jupyter Notebook
Jupyter Notebook adalah salah satu tools yang sering digunakan oleh data analyst untuk membuat laporan (reporting). Dengan Jupyter Notebook, hasil analisis data kita lebih mudah untuk dibagikan karena kode program dan outputnya (statistik maupun visualisasi) dapat ditulis dalam satu file sekaligus.
Untuk menjalankan Jupyter Notebook via Anaconda, jalankan program ‘Anaconda Navigator’ > Home > pilih Notebook. Setelah memilih menu tersebut, komputer akan membuka halaman web Jupyter Notebook.
Membuat dan membuka file notebook
Buatlah file notebook baru dengan mengklik tombol New > Notebook: Python 3 (ipykernel):
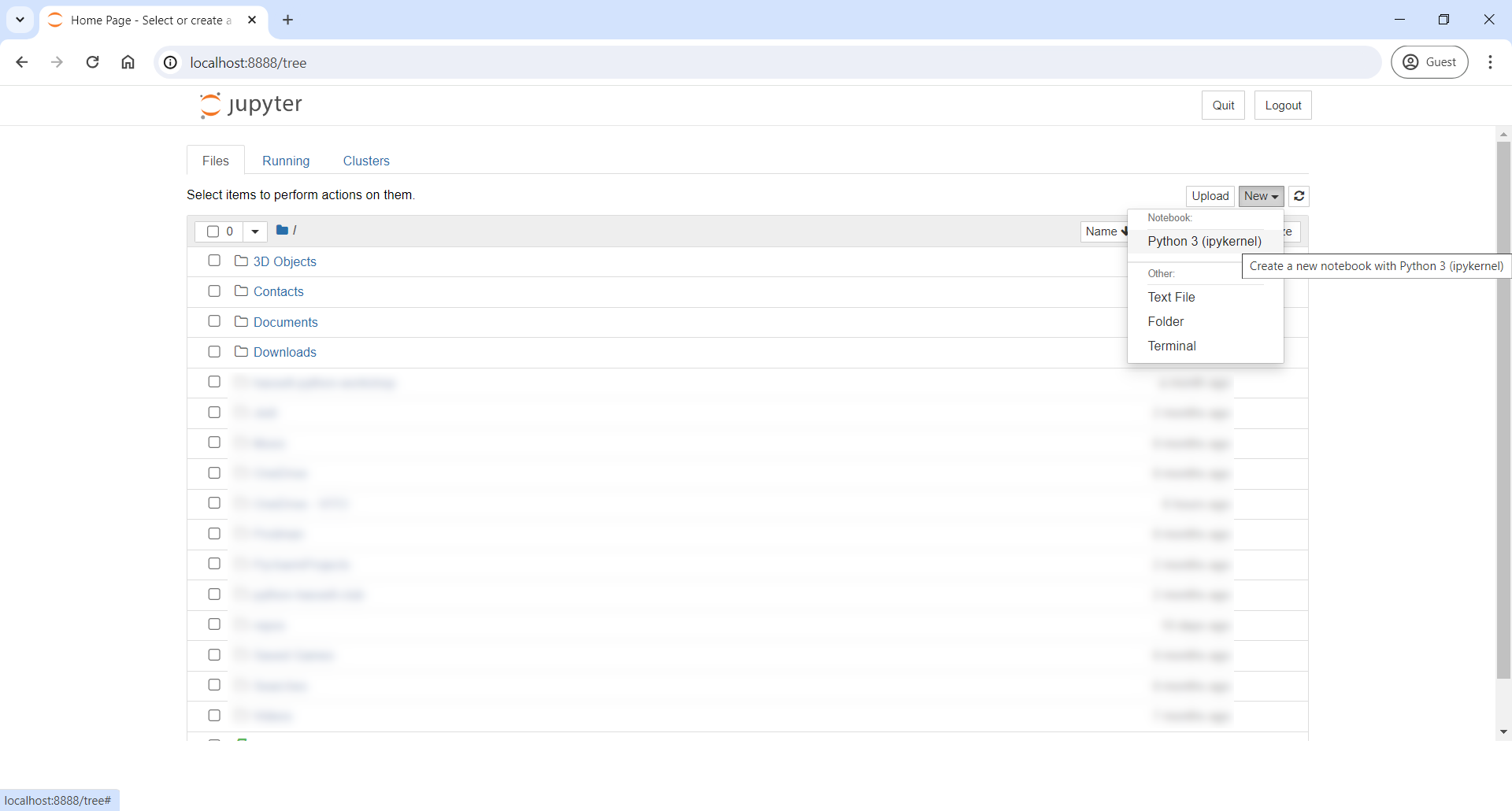
Setelah itu, browser akan membuka halaman baru yang bisa kamu gunakan untuk menulis kode Python pada notebook seperti pada screenshot di bawah ini:
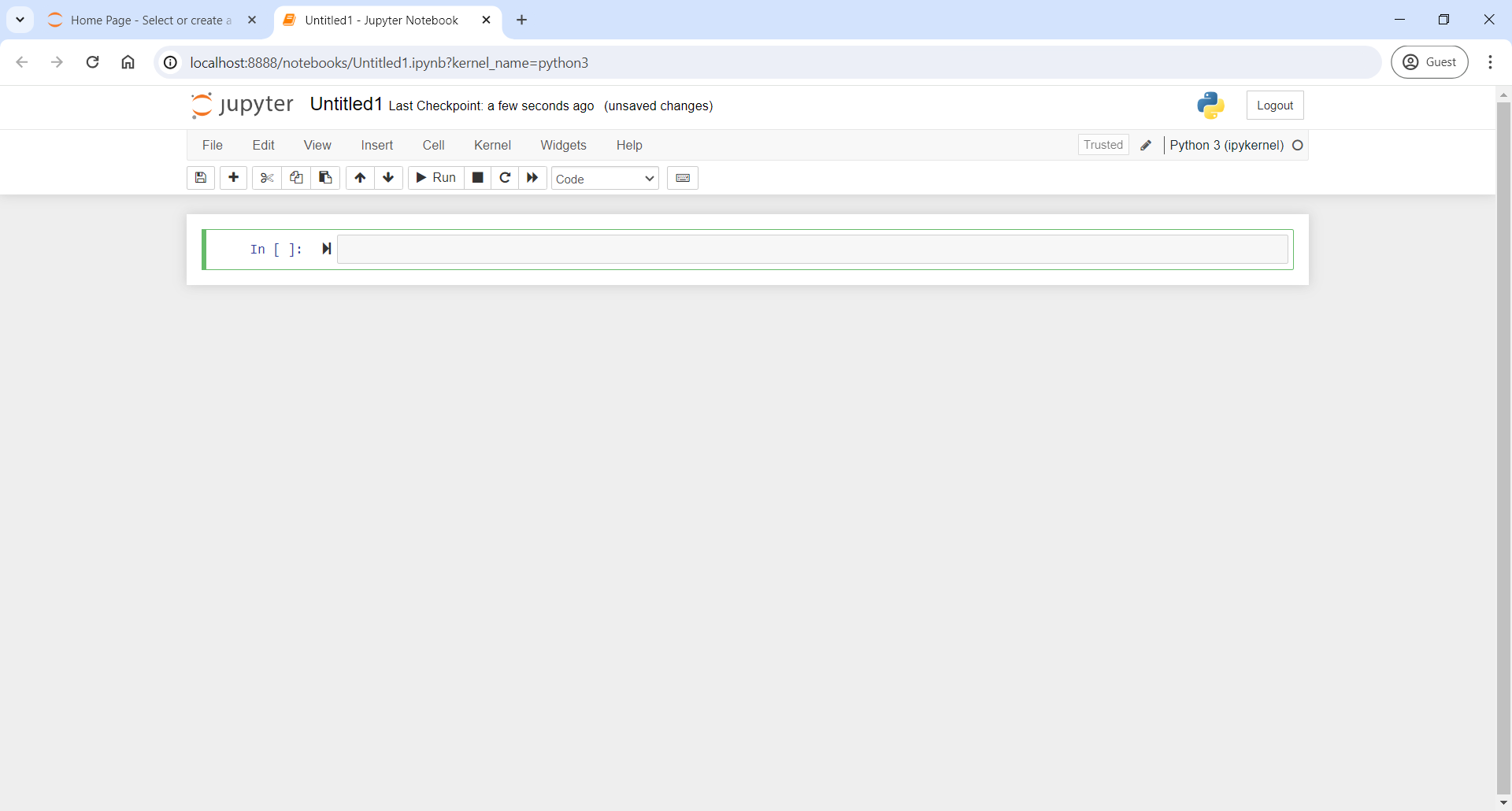
Nama file notebook dapat diganti dengan klik judul Untitled1 > ubah nama > klik tombol Rename untuk menyimpan perubahan. Pada contoh di bawah ini, kita mengubah nama filenya menjadi belajar-notebook:

Setelah itu, simpan notebook yang telah dibuat dengan menggunakan tombol Ctrl+S atau melalui menu File > Save and Checkpoint.
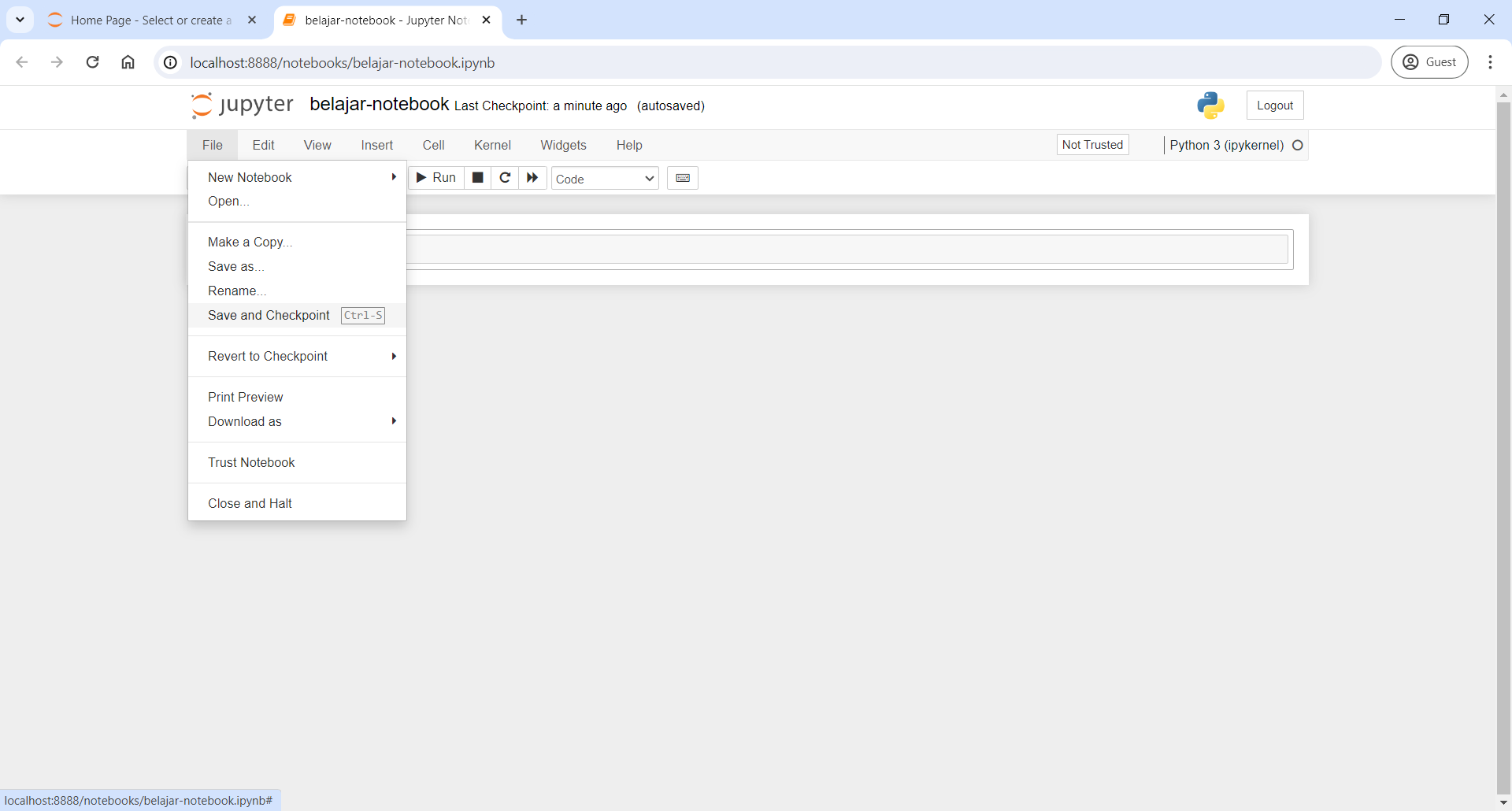
File notebook yang sudah disimpan bisa diakses kembali lewat homepage Jupyter Notebook (ekstensi file .ipyb).
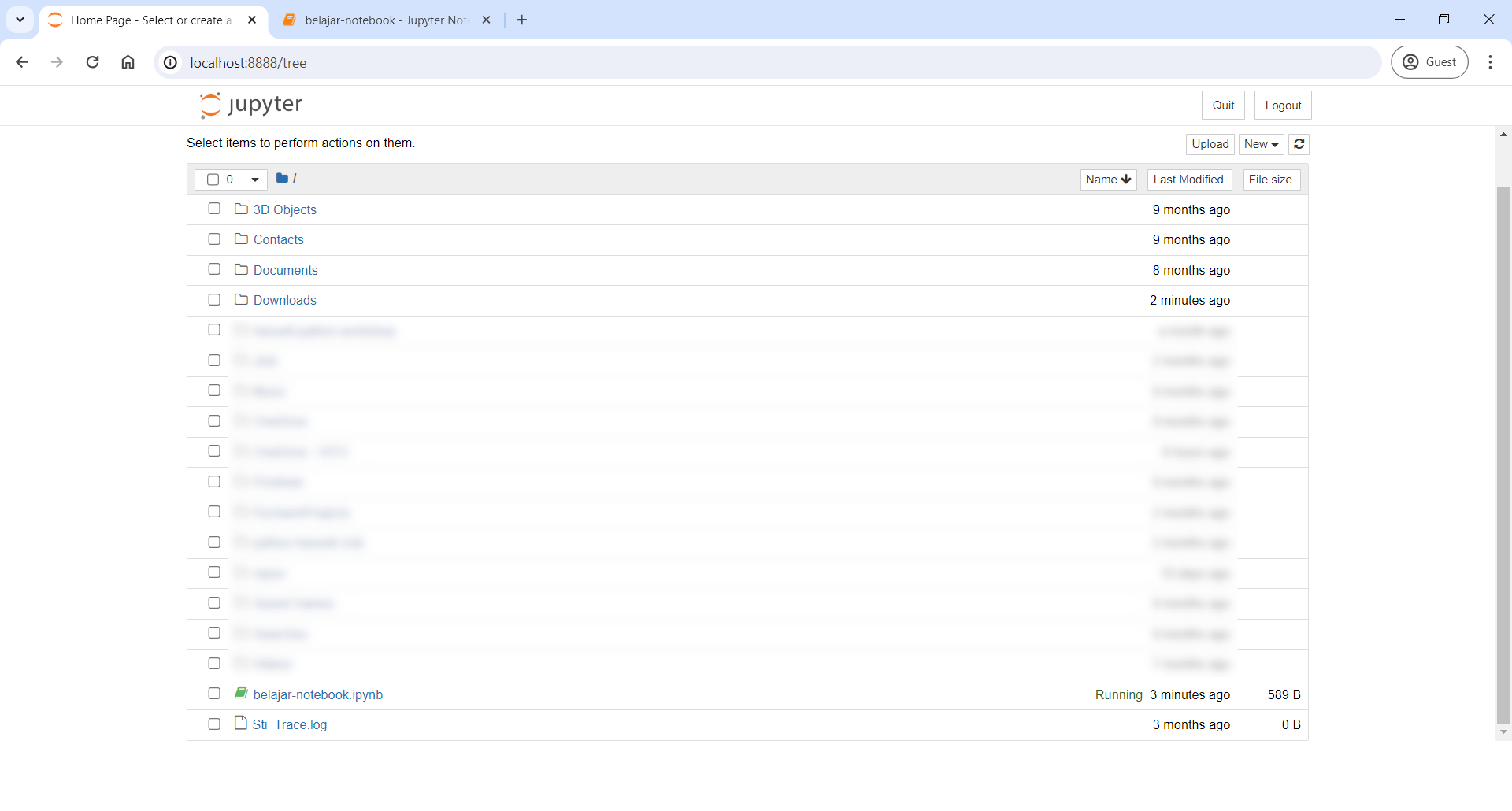
Menjalankan kode Python pada notebook
Dengan notebook, kita dapat menulis membagi kode Python ke dalam beberapa cell. Tiap cell dapat dijalankan secara terpisah, dan output pada masing-masing cell dapat dilihat dalam satu file.
Agar lebih jelas, coba tulis kode di bawah ini pada cell pertama:
import pandas as pd
df = pd.read_csv('https://raw.githubusercontent.com/pandas-dev/pandas/main/doc/data/titanic.csv', delimiter = ',')
df.head()Lalu buat cell baru dengan mengklik tombol +, dan tulis kode di bawah ini pada cell tsb:
df.describe()Klik tombol Run untuk menjalankan semua kode python yang kita tulis. Hasil notebook kita akan seperti screenshot di bawah ini:

Kita juga bisa menambahkan visualisasi pada notebook seperti contoh di bawah ini:
import matplotlib.pyplot as plt
fig, ax = plt.subplots()
df.boxplot(column='Age', by='Survived', ax=ax)
fig.suptitle('Boxplot Age by Survived')
ax.set_title('')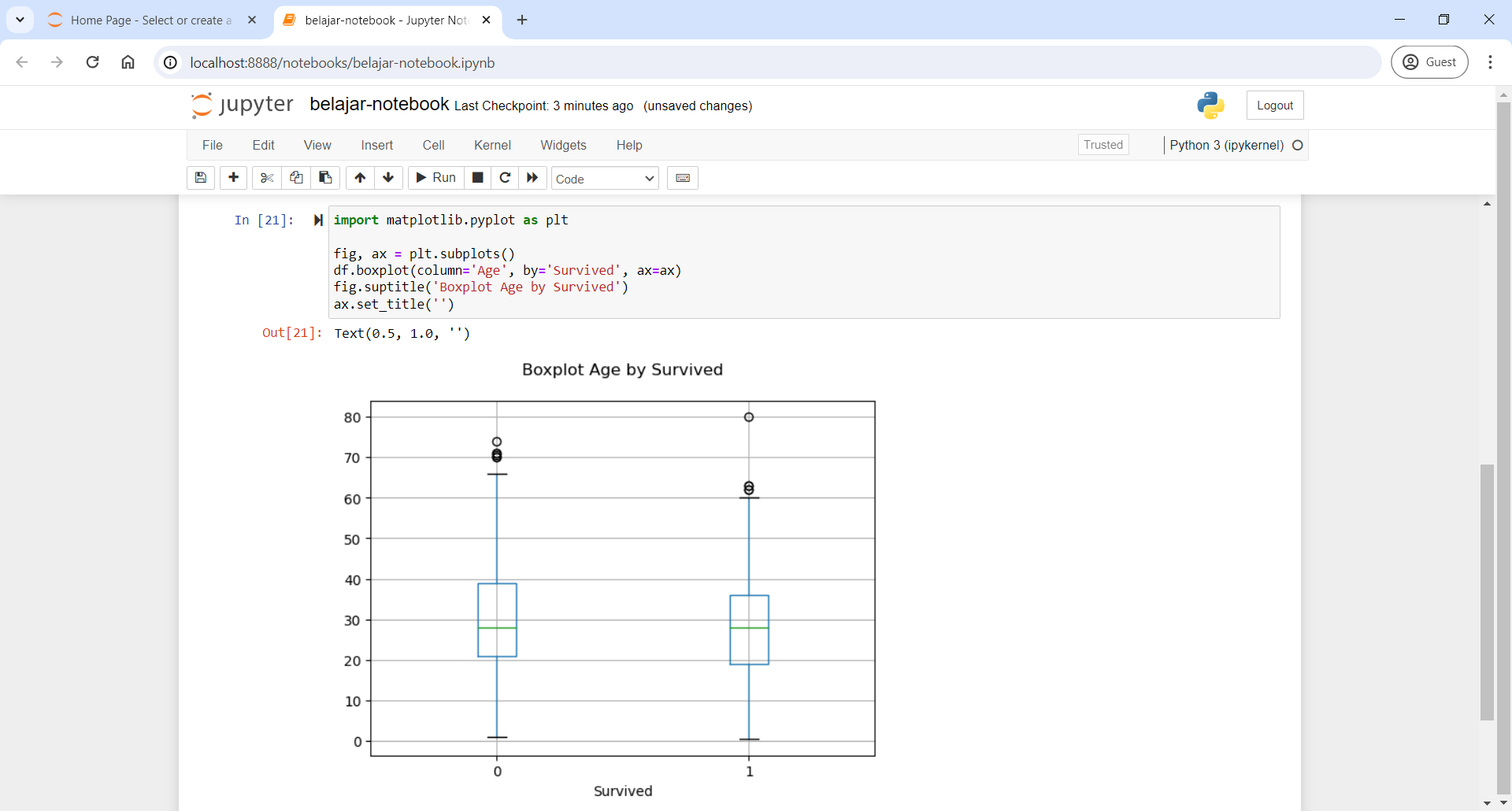
Menulis teks pada notebook
Selain kode Python, kita juga bisa menulis teks pada notebook. Tulisan yang ditambahkan pada notebook dapat berupa catatan atau penjelasan terkait dengan hasil analisis data yang kamu lakukan.
Untuk menambahkan teks, klik tombol + atau pergi ke menu Insert > Insert Cell Above/Below. Lalu, ganti mode cell ke Markdown seperti pada screenshot di bawah ini:
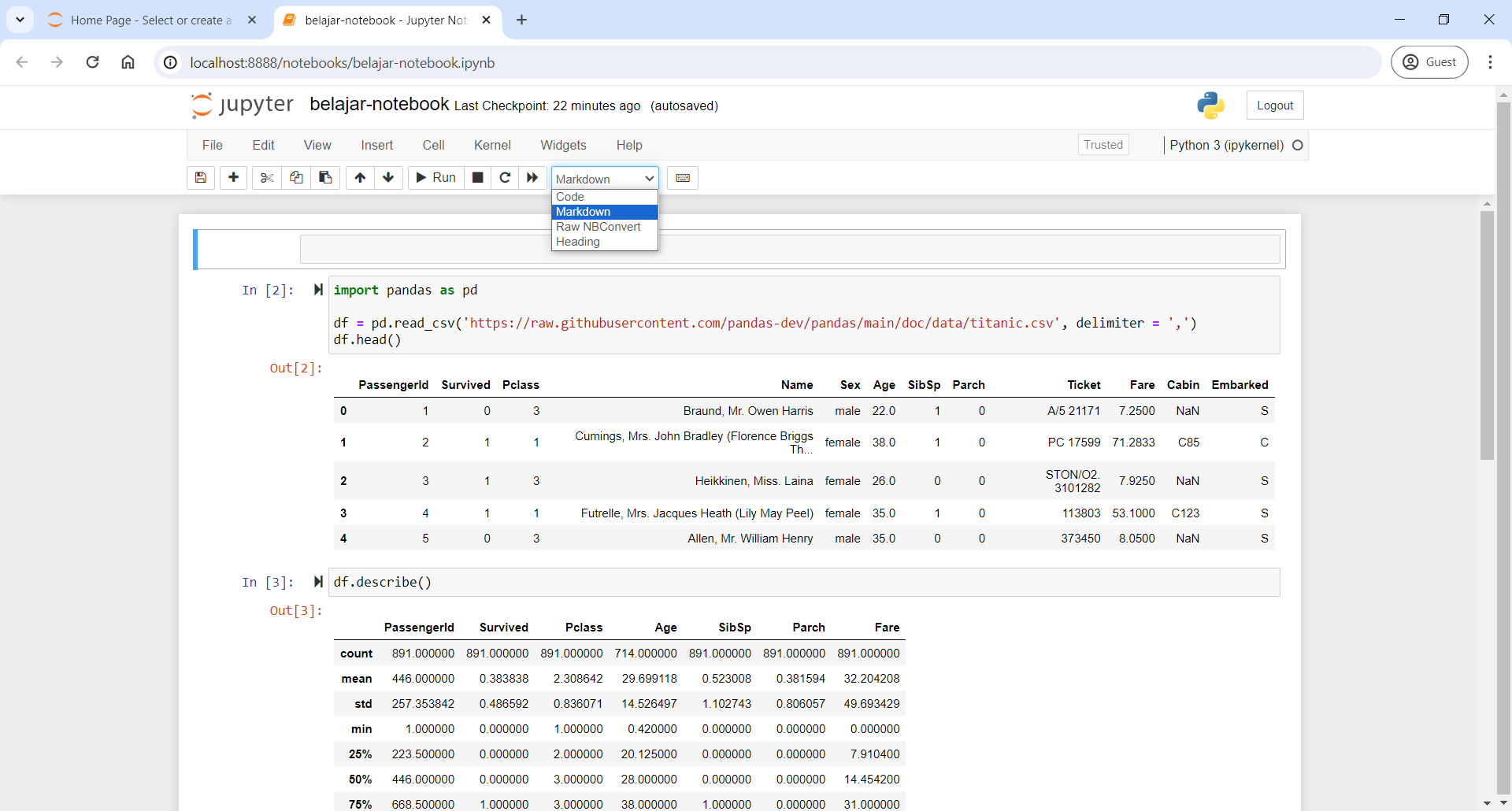
Setelah itu, kamu dapat menulis deskripsi dari hasil analisis data titanic seperti contoh di bawah ini:
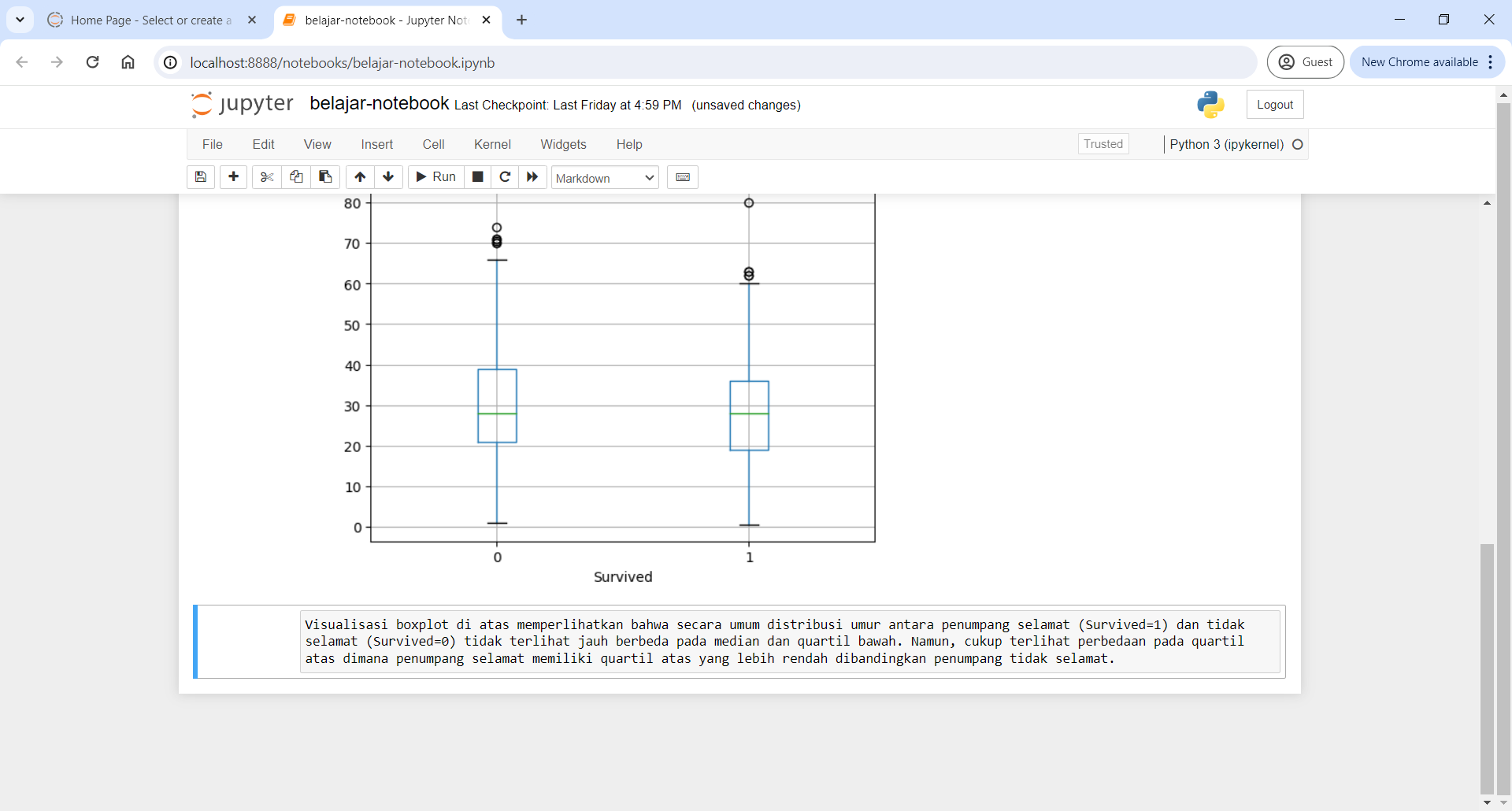
Untuk membuat struktur yang lebih jelas pada notebook, dengan cara yang sama kita juga dapat menulis heading seperti contoh di bawah ini:
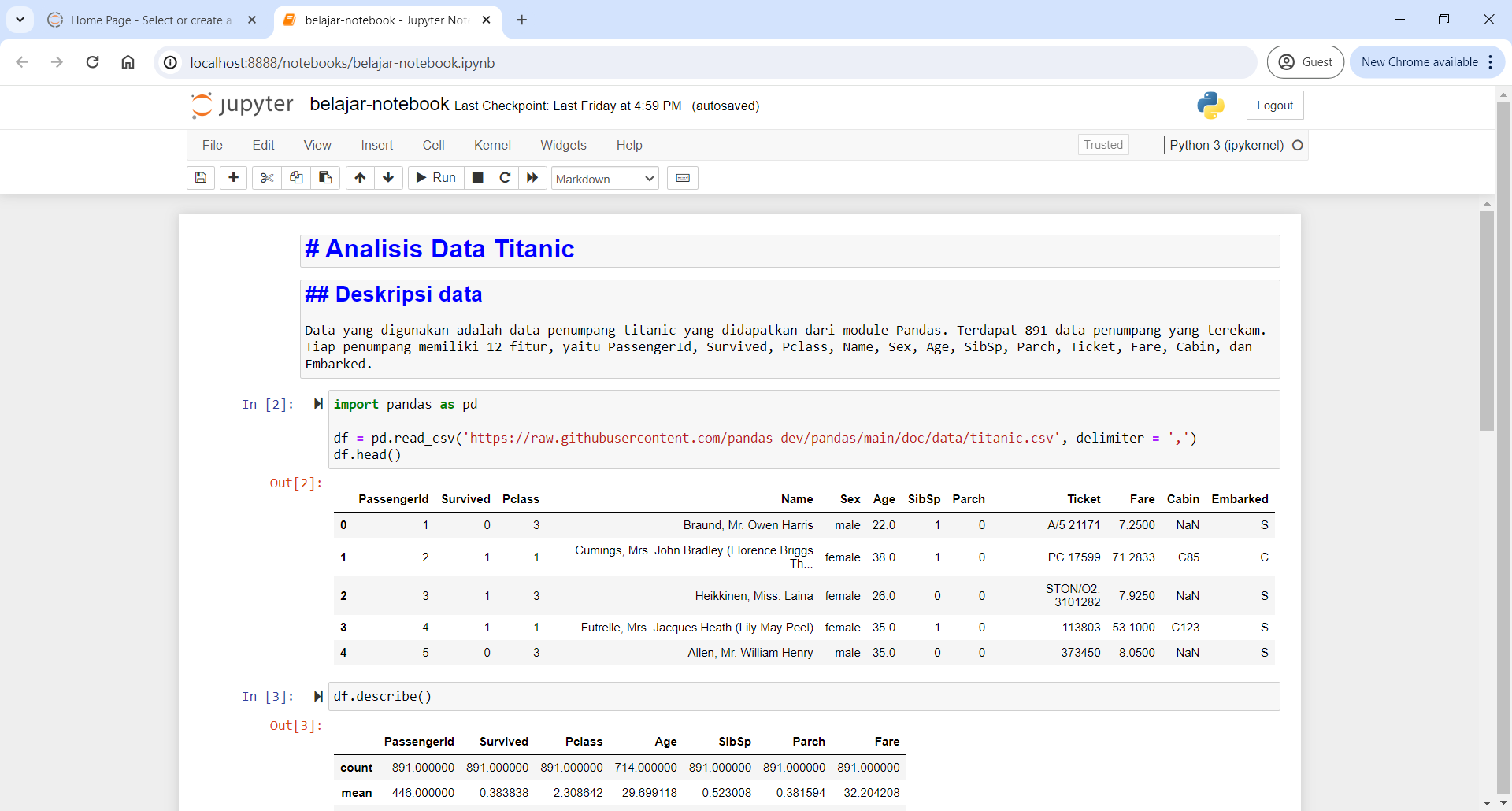
Membagikan notebook
File notebook .ipyb yang tersimpan dalam komputer dapat dibagikan ke orang lain layaknya file biasa. Orang yang menerima file notebook kamu akan bisa menjalankan kode Python di dalamnya selama komputer mereka telah terinstal program Jupyter Notebook dan menginstal module eksternal yang diperlukan.
Selain membagikan notebook dengan format .ipyb, kita juga bisa membagikan notebook menggunakan format lain melalui menu File > Download as > Pilih format PDF/HTML/Tex dsb.